Microsoft 365 for Education is a downloadable version of Office available through Office 365 for Education. Faculty, staff, and students are eligible to receive Office 365 for installation on their home computer and personal mobile devices. This installation is licensed for home use only. It is not intended for use on DePaul owned devices. To obtain Office for your DePaul owned devices, please visit Software for DePaul Owned Computers.
The applications that are included will depend on your computer's Operating System:
- Windows installation includes: Word, Excel, PowerPoint, OneNote, Access, Publisher, Outlook, Teams, and OneDrive for Business.
- Mac installation includes: Word, Excel, PowerPoint, Outlook, and OneNote
Features of Office 365
- The latest version of Office can be installed on up to five personally-owned computers.
- Installation is available for PC or Mac in both 32-bit and 64-bit versions.
- Installation is also available for up to five tablets and up to five mobile phone devices.
Download and Installation
- Log in to Office 365 using your BlueKey login credentials (username@depaul.edu email address and password).
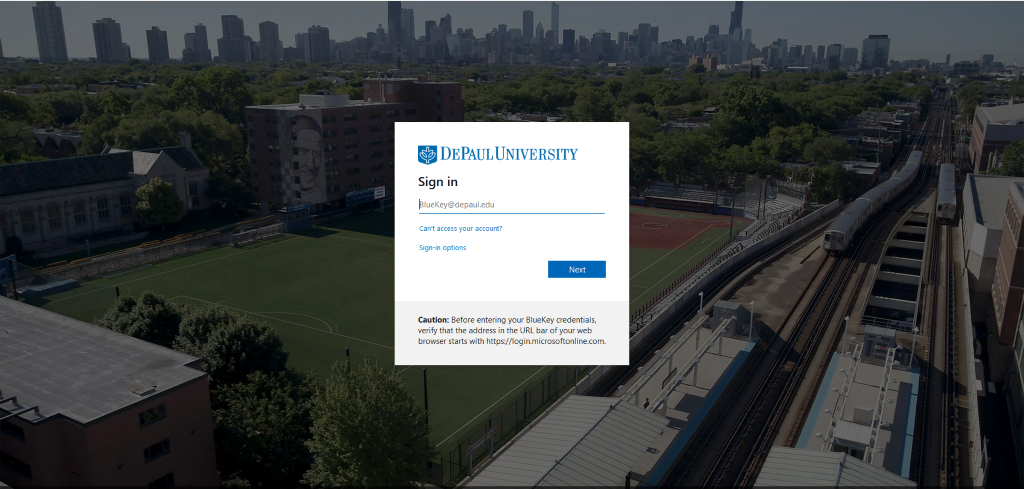
- Click on "Install software". Note: This screen may show an "Install Office 365" button instead.
- You can click this to immediately begin the default installation (32-bit) or click on "Other install options" below the button to continue with the options shown in the next few steps.
- Select "Office" from the left menu.
- For Windows installs, under Version, click on "Advanced" and select the correct version to match your operating system.
- Click the "Install" button.
- Depending on your web browser, you may be prompted to Run or Save the installation file. If prompted select Run. Otherwise, you may need to find the file in your Downloads folder.
- The installation will download necessary files in the background and may appear to not be running. Just wait a few minutes and the installation progress window will appear.
- Once installed, you will need to log in to activate the product license. Log in using your BlueKey login credentials (username@depaul.edu email address and password).
Notes and Known Issues
- All devices running Office 365 ProPlus will need to connect to the Internet at least once every 30 days or the product will go into reduced functionality mode.
- When you leave DePaul, the Office 365 ProPlus licenses will no longer be valid, and the product will go into reduced functionality mode.
- On initial launch, OneNote will attempt to connect to OneDrive, and will give users a one-time message saying they can try to connect later. After the initial launch, OneDrive does not prevent users from saving notebooks locally to their computer.
Reduced Functionality Mode
In reduced functionality mode, Office 365 ProPlus remains installed on the computer, but users can only view and print their documents. All features for editing or creating new documents are disabled, and the user sees a message like the one shown below.
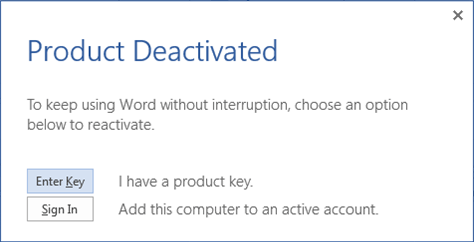
The user can then choose one of the available options to reactivate Office 365 ProPlus on that computer.